Do you Like Pepper Scraps? Do you want to Follow me? Learn more about the ways you can connect to Pepper and Pepper Scraps. Watch the video –> Don’t you love I totally forgot to mention YouTube! If you subscribe to my YouTube feed you can get my videos faster and easier (I usually post …
Social Media & Social Android Apps
Let’s just admit it social media is a part of our lives even if we are a casual internet browser or a social media guru. We are constantly checking in with our friends and updating our status. One way to keep up with your updates and your friends updates is having the right tools on your phone and tablets! Here are a couple of my favorites.
Tweetdeck
Tweetdeck is my favorite social media app on my tablet and phone. I’ve tried the others but I love then columns and easy use of multiple accounts. But I will admit that sometimes it can be a little buggy on start-up. So if this bothers you or if you have more than your fair share of bugginess you may want to check out the next app. If you want to learn more about TweetDeck in general check out the Basics of TweetDeck.
Tweetcaster
Tweetcaster is my second option for a twitter app. I found it worked really well, I just wish I had more control of columns. I had this on my tablet when I went to a conference and I just remember it was really hard to keep up with the hashtag. Which is very important for me.
I found this app worked really well and didn’t seem to act buggy on my phone or tablet.
Google+ (not available on Tablet)
Have I mentioned that I’m a Google+ addict? I am very impressed with the first release of the Google+ App. I do wish it worked on my tablet though. With this app you can upload pictures straight to your unlimited uploads on Google+. You can also stay caught up with your notifications.
GetGlue
Have you heard about GetGlue? If not I highly recommend checking it out. It’s a movie, music, book and product social media site. Share what items you like or what are your favorites. But also “check in” what you are doing right now. Are you watching a movie, check in! Are you reading a book, check in! Also get recommendations from your likes and favorites!
Oh and did I mention the stickers? Once you get enough digital stickers you can ask them to send you the real deal! I’ve already gotten one set and it was awesome!
Disorganized? 5 Organization Apps for Android
I’m in a constant battle with organization. The harder I try the more disorganized I become. Or at least that’s the way I feel. I’m sure that at times you feel the same way. I will be sharing some of my favorite organizational apps that have helped me on my Android Iconia Tablet and my Android phone.
Action Method
Action Method is a project management tool I found to use for my business, but I’ve also quickly found I love using it for my other to do lists. I think I like it because you can view your tasks in so many different ways. You can view your tasks by project, by when they are due, or by color.
I think I also enjoy Action Method because it is very visually appealing and to me that helps with the overwhelmed factor I get as I stare at my to do lists as they grow. The app also auto syncs to your phone, your desktop application, the online version and your tablet with no worries.
I’ve used Remember the Milk in the past and enjoyed it, but I just didn’t really feel like it was worth the yearly fee to use it on my phone. With Remember the Milk I would still run into the issue of feeling overwhelmed with how much there was to do. Plus you can’t really try out the app without paying the fee as far as I’m aware.
After using the free version of Action Method for my business on my phone, tab and computer I chose to buy the yearly subscription. I had used it for 3-6 months before buying it and I was a heavy user since it was used for my business projects. I think a casual user may not even have to buy the subscription.
Another feature that I haven’t used is task sharing. You can easily share tasks with people and keep on top of what they are working on and what you need from them.
ColorNote
ColorNote has been one of my all time favorite apps. I use it for organizing everything in my life. I can do anything from make quick to do lists to keep track of prayer requests. I use it for blogging a lot, but I will be talking more about that in my blogging app post.
When you make a ColorNote you can choose to either make a text note or a checklist. You can then write your note and choose a color for it. I have been known to color code my notes for different things like blogging = blue, family= orange, church = purple, urgent = red, and so on. You have 8 colors to choose from. The best part is you can stick your notes on your home screen as an instant reminder or for instant access!
I also just found out they have a calendar feature that they just added which I’m so excited to try out!!
Evernote or Springpad
I was using Evernote, but I have found that with how disorganized I am this is only feeding the Disorganization Monster. I never got really good at using their notebook/tag setup so everything is just jumbled into one notebook. Most don’t have tags because it is hard to add those on the android app. They do have a great search on the web so that is what I mainly use.
It also drives me crazy that I have to login ever week on their website, log me in and keep me logged in!
Today I decided to try SpringPad. But because I haven’t had a real chance to use it (Zane just stole my tab), I wanted to mention both of these apps to you. I saw the video SpringPad has posted at the market and it looks like you can change the notebook and tags easily from the screen you are adding the note. Evernote you have to jump from the notes screen to a separate screen to add tags.
The thing that really sold me for SpringPad is it looks like it is incredibly easy to go from saving a link or note to sharing it on twitter or facebook (maybe G+ if I’m lucky). Right now with Evernote I’m saving it to Evernote then have to go into the online site, copy the link and then share it on Facebook or Twitter or Pinterest. There may be an easier way to do this from the Evernote app, but I haven’t had the time to figure it out.
Pomodroido
This is not my favorite app, but it is the best Pomodoro Technique app that I’ve found that works on a tablet. I find the color scheme annoying as others have mentioned in reviews and it doesn’t fit perfectly on my tab screen, but it works.
If you haven’t tried Pomodoro Technique I highly recommend it. I have just started it, I’m not an expert, I haven’t even read the huge manual I found on it, but just jumping in and doing it so far has helped with my “to do list anxiety”.
The basic idea is that you take your to do list and you work on one activity for 25 minutes then take a break and repeat until you have your to do list handled.
I tend to try and multitask but usually find myself overwhelmed and feel like I haven’t gotten anything done. With Pomodoro I get more done, I feel more focused and seeing the tasks crossed off my list keeps me motivated.
Right now I’m using an awesome application on my computer called Pomodairo. I also love that this particular program lets me make a short to do list. I have been putting my Most Important Tasks here so that I know I at least get 3 of the basic tasks for the day done.
Jorte
I don’t use this app any longer on my tab or phone. But with my experience I know that some of the basic calendars on Android devices can be hard to use or just ugly. If you are looking for a good replacement of the calendar that came on your phone or tablet I would recommend Jorte. This app does take a little setup but it has lots of options and you can make it work with you and your style.
Any Suggestions?
I’m always looking for new and better ways to get organized do you have any app suggestions?
How to Add Social Media Icons
Recently someone asked me where I got the code for my social media icons. I see a lot of blogs that use their icons wonderfully, yet there are a few bloggers struggling with how to set up their social media icons and how to make it look beautiful. Some sites you can’t find the icons because they are hard to read, too small, or too spread out. Worse yet some sites just don’t have any icons so readers are unable to connect to the blog and blogger.
Today I’m going to share with you how to choose your icons, where to find great icons, and how to add the icons to your blog.
How to choose the right icons for you.
Tip 1 – Keep in mind the style of your site. If you have a really clean and simple layout pick out clean simple icons. Icons that are hand drawn or “messy” will be distracting or look out of place. If you have a dark layout you want to make sure that your icons aren’t too dark and blend into the background and get lost. But you don’t want to pick out icons that are too light and stick out like they don’t belong there.Try to match the feel of your site. Try out a few different sets of icons.
Tip 2 – Find a set that has all the icons you need. Consistency is key here. If you choose all your icons from the same set you are going to make it easier for your readers. The group of icons will catch their eye and they will easily be able to identify this is where they can connect with you and your website! If you have one icon that isn’t from the set it will look like it was an after thought and ruin the feel of the rest of the icons.
Tip 3 – If you make money on your blog make sure that you choose an icon set that is okay for commercial sites. Usually the designer will mention this on their site or have it with the file.
Where to Find Amazing Icon Sets
I use a few different resources to find icons for me and my clients. One of the first places I go is Iconfinder.com, this is a searchable bank of icons where designers can get together and share their artwork! There are other icon search engines, but so far I like this one the best. They have a slide bar so you can select the sizes you want to look at. They also have a drop down menu for showing only commercial friendly icons. Also you can see what the icons would look like on a light background or a dark or if you have a patterned background or bright color you can use the grey button to make sure they have a transparent background.
Another tool I use to find icons is Google’s Image Search. Search terms you can use are “social media icons” or “social icons”. You will be able to find the sets because most designers use an image of all the icons together. When you see an image like that of icons that you like. Click on it. You should be then taken to the image in a window. Click out of the box and you will see the designers post about the icons. Or you may be taken to a design site that is talking about that specific set of icons or has a list of great icons. Have fun searching, designers are constantly adding more and better icons so I’m sure you will find something amazing!
How to Add Icons to your Site
Now that you have found a set that you like. Download the set and then pick out the icons you need (twitter, facebook, rss, etc). Upload your icons to your site or where you keep your images for your blog. Grab the URL of each icon.
Are you ready to quickly learn some basic HTML? I’m using twitter as an example but you will use this for each of your icons.
Step 1: Start with the url of your image:
http://www.you.com/yourimage.png
Step 2: Adding the image code:
<img src="http://www.you.com/yourimage.png" alt="Follow Me">
Note the alt tag. This is good html practice and SEO friendly.
Step 3: Adding your link:
<a href="http://www.twitter.com/YOU" title="Follow me"><img src="http://www.you.com/yourimage.png"></a>
Note the title tag. This is also good html practice and SEO friendly.
Step 4: Repeat for each of your social networks. And your code should look similar to this example:
<a href="http://www.twitter.com/YOU" title="Follow me"><img src="http://www.you.com/yourimage.png"></a>
<a href="http://www.facebook.com/YOU" title="Like me"><img src="http://www.you.com/yourimage.png"></a>
<a href="http://www.YOURURL.com/YOURRSS" title="Subscribe to"><img src="http://www.you.com/yourimage.png"></a>
Now that you have your html code how do you add it to your site? If you are on WP you go into your widgets and add a text widget to your sidebar and enter your text. Blogger same idea only you use an html gadget on your sidebar.
I hope this was helpful to you and that you find some great, amazing and beautiful social icons for your site. If you were curious the set I use on my personal blog is from Productive Dreams and is called Page Peel. If you try this out I would love to see it on your site so add your link to a comment! Or if you found an icon set that you really love share it with me, I’d love to see it!
[box type=”info” style=”rounded” border=”full”]Originally posted on my blog at Uniquehorn Designs, but that blog will be closing and moving to PepperScraps.[/box]
Photo by webtreats
Basics Of TweetDeck
For a long time I was a diehard member of HootSuite, but when they switched over to a paying system I decided to migrate back to TweetDeck. I’m glad I did they had done some updating and I was very happy with their new program than in the past.
What is TweetDeck?
TweetDeck is basically a program you download to help you manage your twitter feeds.
TweetDeck is your personal browser for staying in touch with what’s happening now, connecting you with your contacts across Twitter, Facebook, MySpace, LinkedIn and more. – About Section on tweetdeck.com
TweetDeck is great for a beginner or for the advanced Twitter user.
9 Awesome Features
- Follow Twitter, Facebook and other social media accounts in one place.
- Post to multiple social networks at one time (ie. Facebook and Twitter)
- Use TweetDeck on your Computer, Phone (iPhone or Android), your tablet(iPad or Android) , or on your Chrome Browser (which is new to me!)
- Watch what is happening in multiple columns (@You, DM, hashtag searches, and searches for words or conversations)
- Schedule Tweets for the future
- Share Photos and Video straight from TweetDeck
- Group your friends and don’t loose their tweets in your feed
- Automatic URL shortening
- RT and add your own thoughts or comments
How to Get TweetDeck?
It is so easy! Visit TweeDeck.com and choose the way you want to use it on your computer: Desktop or Chrome. Click the download button, sign up for an account, and start connecting your social media accts. TweetDeck will walk you through each step of the process.
How to Party with TweetDeck?
One reason I wrote this post was to help some ladies that are going to be joining me for a twitter party. A quick way to setup your columns for the party:
Click the little + icon on the top right of your desktop TweetDeck and search for the Hashtag.
Click Search and you will have a new column to follow the party with.
You can also add columns for the hosts/hostesses of the party so you can see their feed quickly and easily.
I hope this helps you getting started with TweetDeck. Feel free and ask me more questions.
Photo by Homard.net
10 Must Have Twitter Tools
If you use twitter, sometimes you may feel a little overwhelmed. Here are just a few tools that may help you learn more about twitter and use it to it’s full potential. HootSuite – This is one of my favorite tools to use to watch my feed. You can create multiple columns to watch certain …



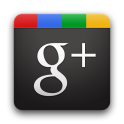




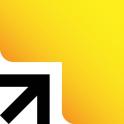







You must be logged in to post a comment.